無償ツールで設計効率の向上を体験 ―― 配線レイアウトの電磁界シミュレーションを体験する
tag: 実装 電子回路 ディジタル・デザイン
技術解説 2009年6月25日
2. マイクロストリップ線路のシミュレーション
● 線路をモデリングする
初めに図1のような1本のマイクロストリップ線路(以下MSL)を描いてみます.なおSonnet Lite注3のインストールは,Sonnet Liteといっしょにダウンロードできる「SONNET入門」の第1章に従ってください.
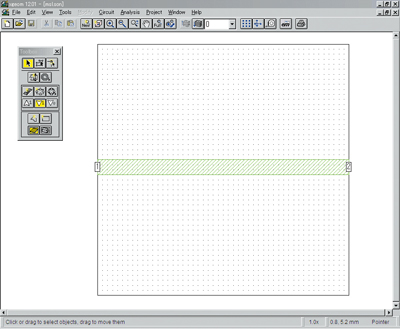
図1 1本のマイクロストリップ線路(MSL)のモデル
Sonnet Liteを起動します.Task Barにある[Edit Project]ボタンを押して表示されるメニューから「New Geometry」を選択すると,図2のような初期画面が表示されます.この平面は解析空間を上から覗いた基板表面で,ここに配線を描きます(コラム「電磁界シミュレータSonnetの仕組み」を参照).基板上の多くの点は描画できる最小単位を示しますが,4点で決まるく矩形をセル(cell)と呼んでいます.
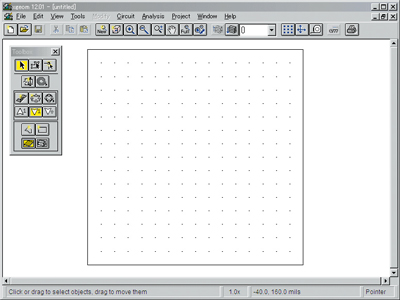
図2 新規に入力する基板のデフォルト画面
まず「Circuit」→「Units...」で表示されるダイアログ・ボックス(図3)で,Lengthを「mm」,Frequencyを「GHz」に設定します.次に「Circuit」→「Box...」で表示されるダイアログ・ボックス(図4)で,セルのX(横)方向の寸法を「0.1」mm,Y(縦)方向の寸法を「0.1」mmに設定します.Box Sizeは基板の寸法です.それぞれ「5.0」mmを入力するとセル数(Num. Cells)が自動的に決まります.
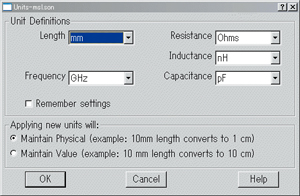
図3 単位(Units)を設定する画面
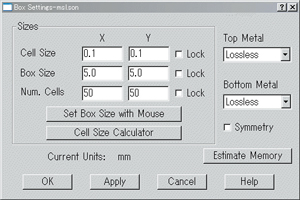
図4 セルの寸法と基板の寸法を入力する画面
基板表面にく矩形を描くときには,まず図5に示すToolBoxの右下のボタン(Add a rectangle)をクリックします.次にマウス・カーソルの先端をセルの点に置き,左ボタンを押したままドラッグして,別の点の上でボタンを離すと,赤色の斜線が入ったく矩形(無損失導体)になります.
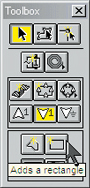
図5 ToolBoxのボタンをクリックして矩形の配線を描く
この方法で基板中央に幅0.3mm(3セル),長さ5mmの配線パターンを描きます.図1に示すように配線の両縁は基板の縁に接しています.Toolboxの,Add Portボタン(図6)を押してからこれらの縁部でクリックして,ポート(端子)の1番と2番を設定します.
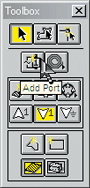
図6 ToolBoxのボタンをクリックしてボードを設定する
次に金属の材質を指定します.「Circuit」→「Metal Types...」で表示されるダイアログ・ボックスで[Add...]ボタンを押します.図7のダイアログ・ボックスで[Select metal from library...]ボタンをクリックします.図8の画面でGlobal Libraryをチェックすると,リストが表示されます.ここでは「Copper(銅)」を選んで[OK]ボタンを押します.図9では,Thickness(導体厚)を「0.03」mmと入力すると,金属材料として銅が指定できるようになります.既に描いてある配線上でマウスをダブルクリックすると図10のダイアログ・ボックスが表示されるので,Metalを「Copper」に変更しておきます.
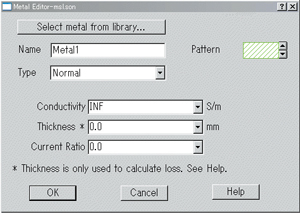
図7金属の材質を追加する画面
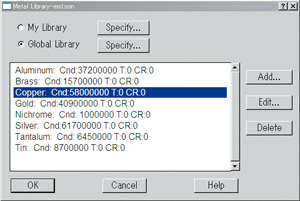
図8 あらかじめ登録されている金属材料のリスト
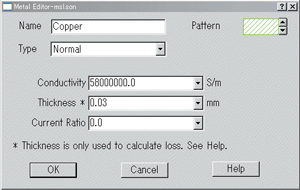
図9 導体厚(Thickness)を0.03mmと入力する
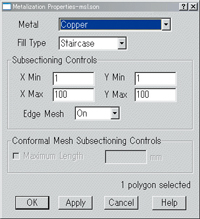
図10 配線の金属(Metal)をLosslessからCopperに変更する
基板の誘電体は,「Circuit」→「Dielectric Layers...」で表示されるダイアログ・ボックス(図11)で定義します.これは基板を水平方向から見た層厚の入力画面で,配線を描画した面(Level 番号:0)を境に,下の入力エリアで基板厚「0.15」mm,上で解析空間の高さ「3.0」mmを設定します注4.
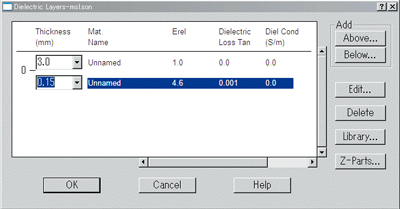
図11 基板の誘電体を定義する
誘電体の特性値は,図11の反転表示している部分をクリックして表示される図12のダイアログ・ボックスで,比誘電率(Erel)と誘電正接tanδ(Dielectric Loss Tan)を入力します.
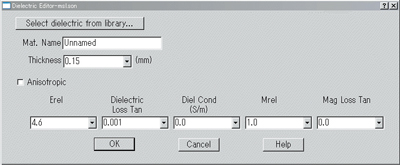
図12 比誘電率(Erel)と誘電正接tanδ(Dielectric Loss Tan)を入力する
Sonnetは閉じた空間のモーメント法(1),(2),(3)を採用しており,箱(SonnetではBoxと呼ぶ)の壁は理想導体です(コラム参照).しかし基板からの放射を扱う場合は,天井(Top Metal)を自由空間(Free Space)に設定する必要があります.またMSLのグラウンド導体は,「Circuit」→「Box...」で表示されるダイアログ・ボックス(図13)で,Bottom Metal(Boxの底部)を「Copper(銅)」に設定します.
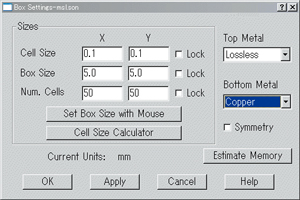
図13 Boxの底部(Bottom Metal)を銅(Copper)に設定する
ここまで入力できたら,念のため「File」→「Save」でモデルを保存します(ファイル名は半角英数字にする.拡張子.sonが付いたファイルと,sondataというフォルダができる).


