開発エンジニアのためのiPhone活用法(5) ―― iPhone用のVNCクライアントでパソコンを遠隔操作する
コラム・シリーズ「開発エンジニアのためのiPhone活用法」 |
5.外部パソコンの遠隔制御
パソコンを使って開発を行っている最中に,ふと,「3時間,つぶれるな」などと思うことはありませんか.
例えば,ディジタルLSIの開発現場では,HDLのソース・コードやシミュレーション・モデルを作成している時間よりも,それ以外の作業の時間の方がはるかに長く,その間パソコンの処理は設計以外のことに費やされます.FPGA設計の場合,コンパイル作業や遅延シミュレーション・モデルの生成,ライブラリのリビルドなど,ひどいときには平気で丸1日かかる処理もあります.その間,パソコンに張り付いて見守るのは無駄ですし,遠くからパソコンを監視できればこれほど便利なものはないのに...,と思われることでしょう.
実は「VNC(Virtual Network Computing)」と呼ばれる技術を使えば,いとも簡単にパソコンの遠隔操作が行えます.今回は,iPhone用のVNCクライアント・アプリを使って,パソコンを遠隔操作する方法を紹介します.
●Mocha VNC (700円) / Mocha VNC Lite (無料)
Mocha VNCは,Windows/UNIX/MacOS用のVNCサーバに対するクライアント・アプリとして有名なソフトウェアです(図1)(1),(2).設定は簡単で,特別な操作を覚えなくてもiPhoneから固定IP,またはDNS(Domain Name System)に登録されているVNCサーバにログインすることができます.
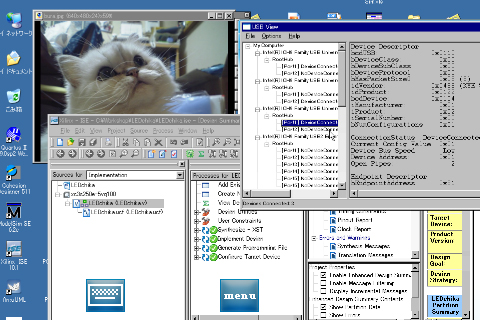
図1 Mocha VNCを使用してWindowsXPのデスクトップを表示
無償版(Mocha VNC Lite)では,右クリックのイベント入力が行えない.このため,開発では無償版はほとんど使えない.
●RemoteTap (600円)
「RemoteTap」はMac専用のVNCクライアントで,Mocha VNCなどと比べると処理速度が平均して3倍以上高速です(3).VNCサーバ用ソフトウェアもRemoteTap専用となっており,MacOSでのみ動作します(図2,図3).Macで開発し,Windowsを使いたいときはVMWare上で動かすという筆者にとって,RemoteTapは最適なソフトウェアです.3G/EDGE(Enhanced Data GSM Environment)回線を使用して外部から操作する際にも,ほとんどストレスを感じません.主にMacOS上で仕事をされている方にはお勧めです.
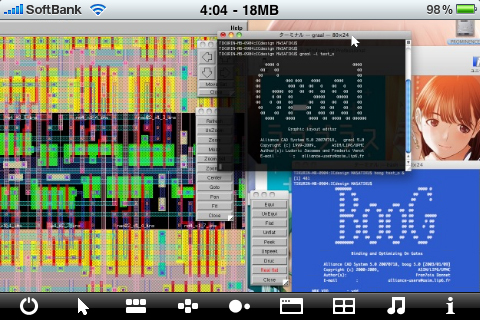
図2 RemoteTapでみたMacOS(Snow Leopard)のデスクトップ画面
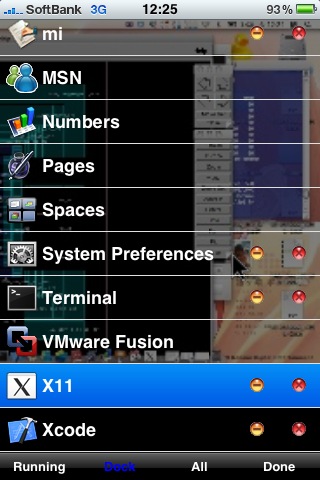
図3 RemoteTapでは動作中やドック内のタスク・リストを表示できる
●Mocha VNCのセットアップ方法
VNCの開発背景や歴史の説明についてはWikipediaに譲るとして,筆者は,元AT&Tケンブリッジ研究所でオリジナルVNCを設計していたというチームが新たに立ち上げたRealVNC社の「RealVNC」をサーバ用ソフトウェアとして使用しています.iPhoneにはMocha VNCをインストールしています.
VNCでは,監視したいパソコン上でVNCサーバ・アプリを動作させます.また,iPhone側にはタッチ操作やキーボード入力によってコマンドを入力できるクライアント(正式名称は「Viewer」)をインストールします.ここでは,ローカルのネットワークに接続されているWindowsパソコンにVNCサーバ(192.168.0.2 : 5901)を,そしてiPhoneで無線LANを使った場合の設定例を紹介します.
まずは,VNCクライアントがログインする際に使用するパスワードを設定します.ここでは「EMNET」と入力しています.
● RealVNCのインストールと設定
RealVNC用ソフトウェアは,RealVNC社のWebサイトの製品紹介ページから無償でダウンロードできます.ダウンロードしたファイルを使用してRealVNCをインストールしたあと,「VNCサーバ4(ユーザ・モード)」というメニューから「VNCサーバの起動」を選択します.
入力するのは次に示す部分のみです(図4).
1.認証タブ
- VNCパスワード認証をチェック
- 環境設定ボタンを押した後,パスワードを入力(エントリ時と確認時の2回)
2.デスクトップ・タブ
- 接続中,ブロック内の「壁紙」,「背景パターン」,「ユーザ・インターフェースの効果」を無効にすることで,データの転送が軽くなります.
3.接続
- 接続に要求されるTCPポート番号はデフォルトで5900になっているので,一般的には5900から始まる番号を入力します.筆者はポート番号を5901に設定しました.
以上で設定は終わりです.
[OK]ボタンを押すと,VNCサーバが動作を開始します.

図4 RealVNCサーバのデスクトップ・タブの設定画面
デスクトップに関係する効果を無効にした.


