LSI周りのアナログ回路をシミュレータで理解する ―― RCフィルタ,降圧型,DC-DCコンバータ,アクティブ・フィルタなど
tag: 半導体 電子回路 ディジタル・デザイン
技術解説 2009年5月27日
1 RCフィルタ回路
● 部品の配置と配線
Windowsのスタート・メニューから「Launch Top SPICE Demo」を選択して,回路図エディタを起動します.
図1のような信号源と受動素子だけの回路を作成します.メニュー・バーから「Insert」→「Part」→「Symbol...」を選択すると,図2のパーツ・シンボル選択のダイアログが現れます.左側のリストから希望する部品を選び,回路図に配置します.部品の向きを変えたい場合,部品を選択して,赤く表示された状態でキーボードの「R」で90°回転(Rotate),「M」で左右反転(Mirror),「F」で上下反転(Flip)します.回転できない部品は,初めから横向き,縦向きの部品が用意されています.
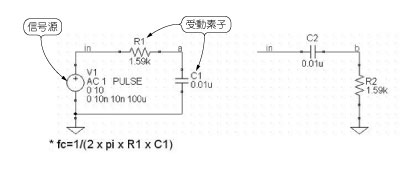
[図1] RCフィルタ回路図
シミュレータの扱いに慣れるために,信号源と受動素子だけの簡単な回路tで説明した.シミュレーション・フィルタ名はRC_Filter.sch.本記事で紹介するシミュレーション・ファイルは筆者のWEBページから入手できる.
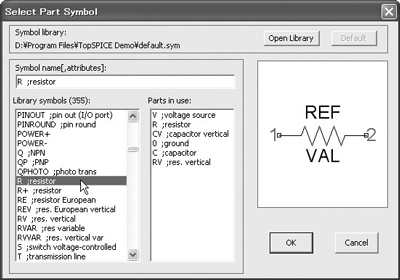
[図2] パーツ・シンボルの選択
配線は「Insert」→「Wire」で行います.カーソルがペン型に変わります.1回目のクリックで配線開始,2回目のクリックで終了です.右クリックで配線モードが終了します.
回路図に配置された各部品をダブル・クリックすると,属性設定ダイアログが現れます.抵抗の場合は図3のように抵抗値だけを入力します.

[図3] 抵抗の属性設定
シミュレータは各配線に対して,それをノード(節点)ととらえて,自動的にノード番号を割り振っています.波形をチェックしたい入力や出力には,分かりやすいノード名を付けた方が便利です.「Insert」→「Label Node...」と選択して,図1のように「in」や「a」,「b」を入力し,配線に近づけてクリックし,配置します.inのように同一回路内で同じ名前を付けた配線は,つながっているとみなされます.
本ツールは,回路図上にテキストでSPICEのステートメント(構文)やコメントを入力できます.例えば図1の回路図の左下の* fc=1/(2×pi×R1×C1)という記述は,*印を付けているのでコメントです.
● 信号源の設定
信号源V1をダブル・クリックしてください.図4のような設定ダイアログが現れます.DC SpecのブロックでDC解析,AC SpecのブロックでAC解析,TRANsient Specのブロックで過渡解析の設定をします.今回はAC解析と過渡解析を行いますので,AC Specの下のEnableにチェックを入れます.AC解析は線形小信号解析です.通常,入力振幅は1V,位相はデフォルトで0°とします.このように設定すると出力値がそのまま回路の伝達関数値(出力/入力)となります.なお,AC解析出力は複素数で得られますので,読みとり時にはゲインまたは位相などの指定が必要です.
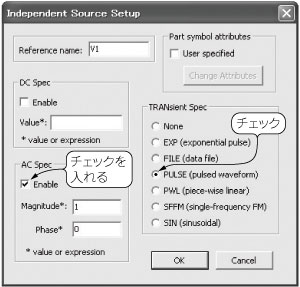
[図4] 信号源の属性設定
信号源には,この例の電圧源と,そのほかに電流源がある.
過渡解析の設定は,TRANsient Specのブロックにおいて,まず生成したい波形をラジオ・ボタンで選びます.ここではパルス波形を作りたいのでPULSEをチェックします.図5のように設定します.上から初期電圧値,パルス電圧値,遅れ時間,立ち上がり時間,立ち下がり時間,パルス幅,周期,繰り返し回数となっています.単位のVやsは省略可能です.
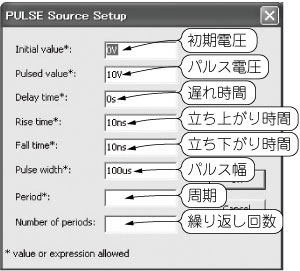
[図5] パルス信号の設定


