スマートフォンでおなじみの静電容量式タッチ・センサを組み込みシステムに実装 ―― マイコンの周辺機能を利用すれば,追加コストは不要
4) Self CapacitanceタブとMutual Capacitanceタブのツール・バー
Self CapacitanceタブとMutual Capacitanceタブでは,ほぼ同じツール・バーを使用します.図A-4のGUI Commandsツール・バーを使って,以下の操作を行います.
- 指が触れていない基準状態に対する相対的静電容量値の表示/非表示
- リアルタイム値の表示更新の停止
- Graphicsウィンドウ内の静電容量値のスケーリング
- 基準状態の静電容量値の計測
- 開発ボードからのファームウェア動作パラメータの読み出しと表示
- 開発ボードへの動作パラメータの書き込み
- その他
図A-4 GUI Commandsツール・バー
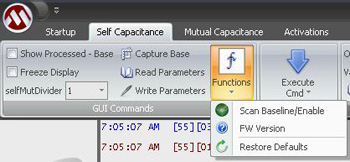
このほかにも,下記の操作のためのツール・バーが用意されています.
- 開発ボードへのコマンド送信
- RAMの読み書き
- 開発ボードの動作モードの選択
- 表示オプションの選択
- Transactionsウィンドウ内の情報の保存/読み込み/消去
- 各種ウィンドウの表示/非表示
図A-5のDashboardウィンドウは下記のゲージを表示します.
- Acquisition Time――ハードウェアが一つのセンサ電極の計測に要する時間(μs)
- Sample Noise――全電極を計測した中で最大のノイズ・レベル(静電容量の最大値と最小値の差)
- Signal Delta――計測した絶対的静電容量値と基準静電容量値の差
図A-5 Dashboardウィンドウ
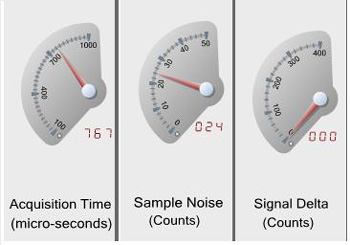
図A-6のFirmware Parametersウィンドウは,開発ボードの動作パラメータを表示します.このウィンドウから開発ボード上のパラメータ設定を変更することもできます.
図A-6 Firmware Parametersウィンドウ
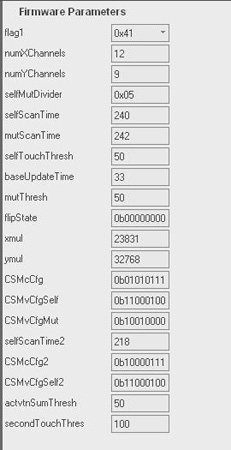
5) Activationsタブ
Activationsタブは,ファームウェアから受け取った測定結果を,タッチ位置判定プロセスの各種段階で詳細に評価するために使用します(図A-7).
図A-7 Activationsタブ
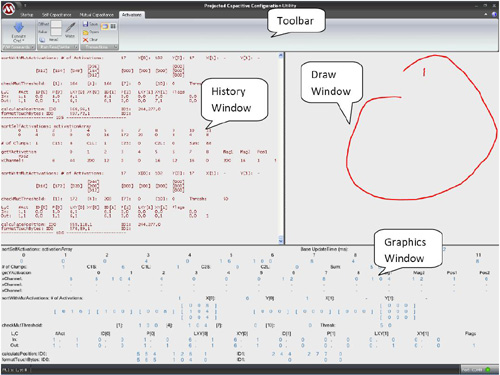
上段のツール・バーを使用すると,以下の処理を行えます.
- RAMアドレスのオフセット値指定による開発ボード上の値の読み書き
- Transactionsウィンドウ内のテキストの保存/読み込み/消去と,表示内容の選択
Transactionsウィンドウ(図A-7ではHistoryウィンドウ)は,開発ボードから受け取った診断データを表示します.Graphicsウィンドウは,タッチ位置判定プロセスの各種段階におけるファームウェアの計算結果を表示します.
米国Microchip Technology社


