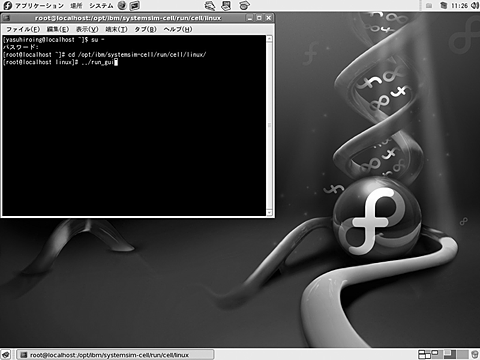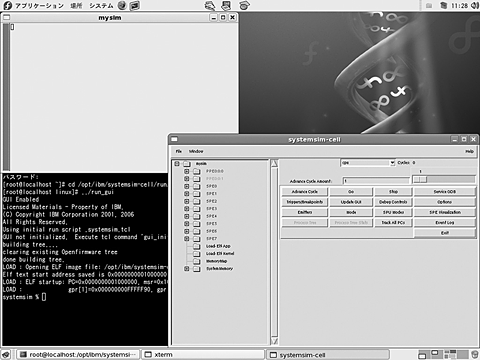Cell Broadband Engineを利用したホログラム計算(前編)
本稿執筆時の最新のSDKはver. 2.1で,対応するFedora Coreはver. 6でした.まずはこれをインストールします.Fedora Coreは比較的流通しているLinuxディストリビューションです.各パソコンに合ったものを雑誌やFedora JP ProjectのWebサイトより入手してインストールしてみてください.インストール手順やWindows環境とのデュアルブートなどについては,Web上で詳しく紹介されています.筆者は実際にSDKを利用する際に,Windows XPとのデュアルブート環境を構築しました.
次に,開発キットであるCell SDKをインストールします.Cell SDKは,IBM社のalphaWorksのWebサイトやBarcelona Supercomputing CenterのWebサイトからダウンロードします.インストールの手順についてはIBM社のalphaWorksのWebサイトやフィックスターズのWebサイトなどに詳しい説明が載っているので,これらを参考にしてください.
すべてのパッケージをインストールする際には,SDKのisoイメージをダウンロードしたのち,ファイル・システムにマウントして,必要なファイルをインストールするのが通常の手順です.現在,CBEシミュレータを含むすべてのパッケージをインストールするためには,IBM社のアカウント登録が必要となっています.
実際にCBE上で動くプログラムを作る際には,上記のSDKの中のGCCコンパイラと各種のライブラリさえインストールしておけば,最低限の環境は整います.もし皆さんがCBEシミュレータや解析ツールを使用しない場合は,必要なパッケージのみを個別に実機,もしくはクロス・コンパイル環境にインストールしてください.
● CBEの挙動を模擬するシミュレータが付属
さて,すべてのインストールが終わったら,実際にCBEシミュレータを動かしてみましょう.実機が手元になくても,CBEの挙動を模擬するシミュレータがCell SDKには付属しています.これは,大本のプロセッサとOSの上にCBEプロセッサ環境を構築するためのソフトウェアです.実際にはCBEシミュレータを起動した後,その上で仮想OS(Linux)を走らせて使用します.
Fedora Coreにroot権限でログインした後,図6(a)のように
cd /opt/ibm/systemsim-cell/run/cell/linux
と入力してディレクトリを移動し,
../run_gui
と入力すれば,図6(b)のようなウィンドウが表示されるはずです.これは,GUIモードでシミュレータが起動したところです.mysimというウィンドウがCBE上のターミナルに相当し,systemsim-cellというウィンドウがシミュレータのコントロール・パネルとなります.このままでは,まだ仮想CBEは動いていません.コントロール・パネルの[Go]ボタンをクリックすると,仮想CBEのシミュレーションが始まり,仮想Linuxが起動します.ターミナル・ウィンドウには通常のLinux起動時のようにコマンドが走り出します.
図6 CBEシミュレータの起動
Linuxにroot権限でログインし,ディレクトリを移動した.黒いウィンドウはLinuxのターミナル.mysimウィンドウはCBE上のターミナルに相当する.systemsim-cellウィンドウはシミュレータのコントロール・パネル.Linuxのターミナルに"systemsim %"と表示され,シミュレータが起動中であることが分かる.
しばらく待つと,ターミナル・ウィンドウが図7(a)のような画面になり,コマンド待ちの状態となります.このウィンドウは,通常のターミナルと同じようにキーボードからの入力を受け付けます〔図7(b)〕.
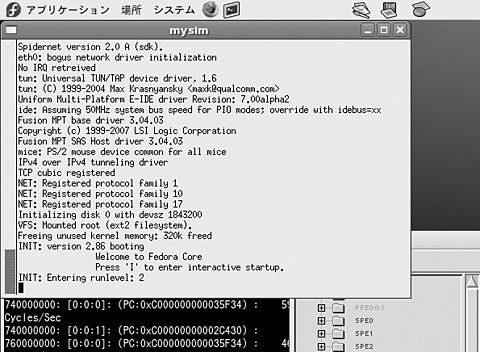
図7(a)仮想Linuxが起動
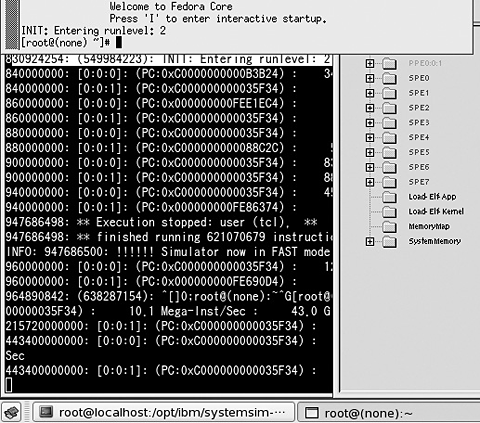
図7(b)シミュレータの状態などを表示
図7 仮想Linuxの起動
コントロール・パネルの[Go]ボタンを押すと仮想CBEが動き出す.まず仮想Linuxが起動し,mysimウィンドウに通常のLinuxの起動時と同じような表示が現れる.Linuxのターミナル上にはシミュレータの状態などが表示されている.