窓が開いたらメールを出す装置の製作 ―― 無線LANモジュールを利用しセキュリティ装置を自作する
○● コラム1 WiPortの設定 ●○
●WiPort設定の準備
今回の用途では,WiPort起動時にメールを送出する設定にしなければなりません.設定には,アドホック通信可能な無線LANアダプタ付きWindowsパソコンを使います.無線LANのアクセス・ポイントも後で使います.
米国Lantronix社は,WiPortを検索するのに便利なWindows用ユーティリティ「DeviceInstaller」を配布しており,これを使います.Microsoft社の「.Net Framework Version1.1」をインストールし,パソコンを再起動させてからDeviceInstallerをインストールします.
説明で触れていない設定項目は,WiPortの出荷時の設定そのままとします.また,ここでは下記のIPアドレスを使うことにします.
192.168.1.1 :ルータのLAN側のIPアドレス.(デフォルト・ゲートウェイ)
192.168.1.10:WindowsパソコンのIPアドレス
192.168.1.11:WiPortに設定する予定のIPアドレス
なお,WiPort出荷時の設定はUSAモードです.使用可能な無線チャネルはch1~ch11の範囲です.この設定を変更する方法はWiPortの日本語サポート資料を確認下さい.
●WiPortとのアドホック通信
無線電波の競合が無いように無線LANアクセス・ポイントの電源は一応,切っておいて下さい.WiPortの出荷設定ではアドホック通信を行います.「窓からメール」の連続稼働スイッチをONにしてWiPortの電源を入れ,約10s後,無線LAN付きパソコンからアドホックモードのWiPortが確認可能となります.
SSID:LTRX_IBSS
暗号:なし
チャネル:11(パソコン側でチャネル指定不要でしたら無視して下さい)
無線LANでTRX_IBSSに正常に接続出来ると,Windows上で「接続完了しました」というメッセージが出ます.次にDeviceInstallerを起動し,「ツール」→「オプション」にて無線LANカード名と192.168.1.10が指定されていることを図Aのように確認の上,「検索」ボタンを押して下さい.

[図1] DeviceInstallersにおけるLANカード選択画面
WiPortの出荷設定はDHCP自動IP取得となっていますが,DHCPサーバが見つからない場合,約20秒後に 169.254.*.* の Auto IP というIPアドレスとなります. DeviceInstallerの検索でこの 169.254.*.* が図Bのように表示されると思います.
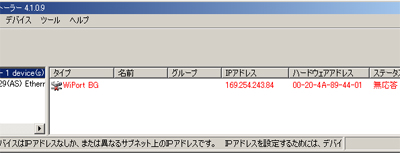
[図B] AutoIPのWiPortが表示された状態
図CのようにWiPortの行をクリックしてから「IP割当」ボタンを押してWiPortのIPアドレスを図Dのように192.168.1.11に設定します.

[図C] AutoIPのWiPortを選択した状態
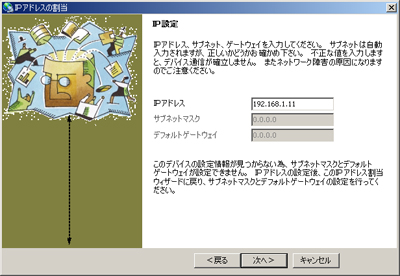
[図D] WiPortのIPアドレスを設定
●WiPortへのIP, SSID,暗号設定
ブラウザを開いてアドレス入力欄に,http://192.168.1.11/ と入力し,図Eで「OK」を押してWiPortの設定画面(以降,Webマネージャ)図Fが表示されるかを確認して下さい.

[図E] この画面ではそのまま「OK」を押す
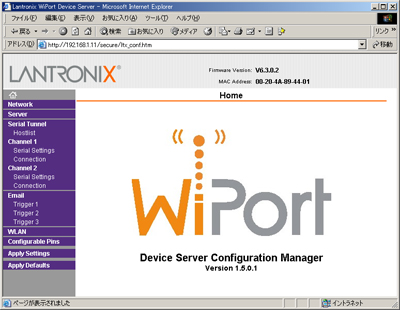
[図F] Webマネージャのホーム画面
左側のメニューから「NetWork」を選び,サブネット・マスクとデフォルト・ゲートウェイのIPアドレス192.168.1.1を図Gのように設定して下の「OK」を押して下さい.
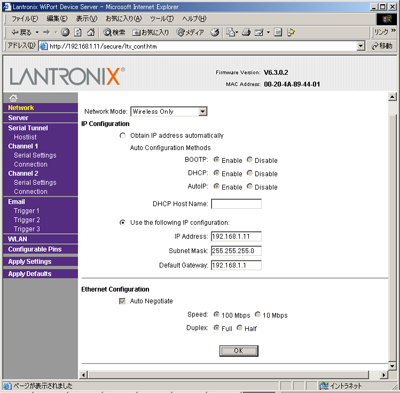
[図G] NetWork設定画面
次に左側のメニューから「WLAN」を選び,図Hの無線LANの設定画面に入ります.
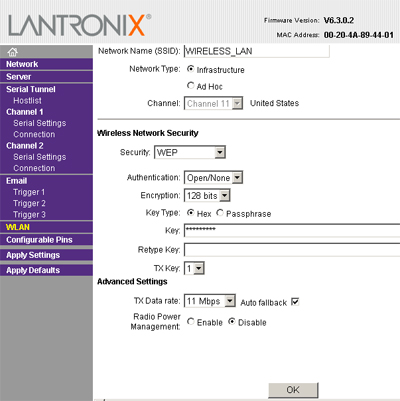
[図H] 無線LAN設定画面
ここで無線LANアクセス・ポイントのSSIDと暗号キーを設定して下さい.ここでは,
インフラ・ストラクチャ通信
SSID:WIRELESS_LAN
128ビットWEP暗号キー:16進数26桁のデータ
としています.これらを設定したら,下の「OK」ボタンを押して,左側のメニューからApply Settingを選び,設定更新をかけて下さい.十数s経ってから,WiPortの電源をいったん切ります.
次に無線LANアクセス・ポイントの電源を入れ,SSID,暗号設定がWiPortと同じである事を確認後,WiPortの電源を再度入れ,パソコンからWebマネージャに再び入れることを確認して下さい.
上記各種設定画面で「OK」ボタンを押し忘れていた場合,WiPortの設定が無変更のままとなります.この場合,アドホック通信にて再度通信させて下さい.前述の理由により暫定的にch1~ch11の範囲でご使用下さい。
●メール・サーバ,送信先アドレス設定
まず,パソコンから携帯電話やPHSにメールを出して届くかを確かめます.次にパソコンのメール・ソフトを立ち上げ,メール・サーバ設定のSMTPサーバ欄を確認して下さい.IPアドレスが書いてあればそれをメモして下さい.mail-serverXX.ne.jpなどのIPアドレスではない文字情報(ドメイン名)ならば,コマンド・プロンプトから例えば,> ping mail-serverXX.ne.jp と実行し,表示されるIPアドレスをメモして下さい.pingに応答したかどうかは関係ありません.WebマネージャのメニューからEmailを選び,図Iのように設定して「OK」ボタンを押して下さい.
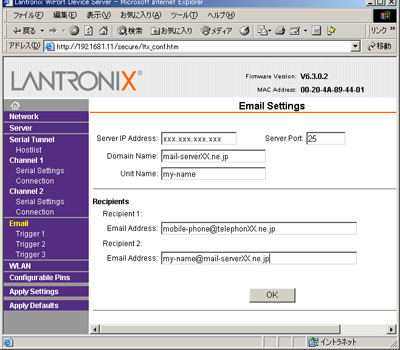
[図I] メール設定画面
●メール送信条件設定
WebマネージャのメニューからTrigger1を選び,図Jのように設定して「OK」ボタンを押して下さい.
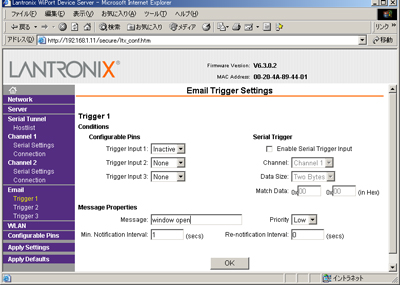
[図J] メール・トリガ設定画面
同じくメニューからConfigurable Pinsを選び,図Kのように設定して「OK」ボタンを押して下さい.CP0(ゼロ)が非アクティブならば,メール送信トリガがかかるという設定となり,つまり,WiPortが起動すると無条件でメールが出ます.
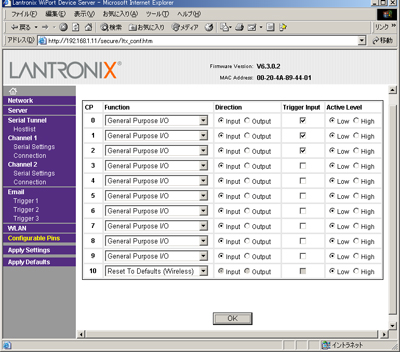
[図K] GPIO設定画面
CP10の設定はWiPortを出荷設定に戻すためのもので,WiPortを復旧する時に便利です.これでWiPortの設定が完了です.


