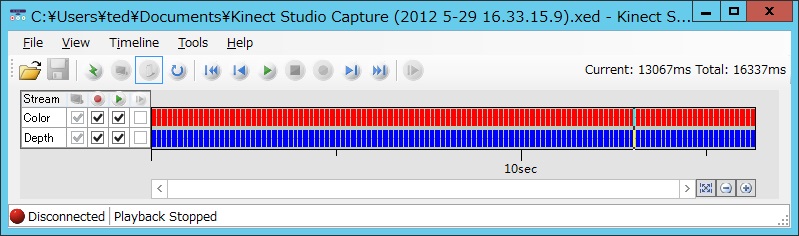Kinect for Windowsで機器を作るヒント(2) ―― Kinect for Windows SDK 1.5を試す
●Kinect Studioを動かす
次に,Kinect Explorer を起動したままでKinect Studioを起動してみましょう.
Kinect StudioはKinectセンサからのストリーミングデータをキャプチャして記録し,さらにそれを何度でも再生できるツールです.ジェスチャをどう解析するかなどアプリケーション開発時点で活躍します.Kinect Studioは実際のKinectアプリケーションとKinectセンサの間に割り込んで動作します.今回は既にKinect Explorerが動作中なので,Kinect Studioを起動すると表示される次のダイアログで該当のKinectセンサを選択して「Connect」ボタンを押します(図14).
図14 Connect to a Kinect App & Sensor
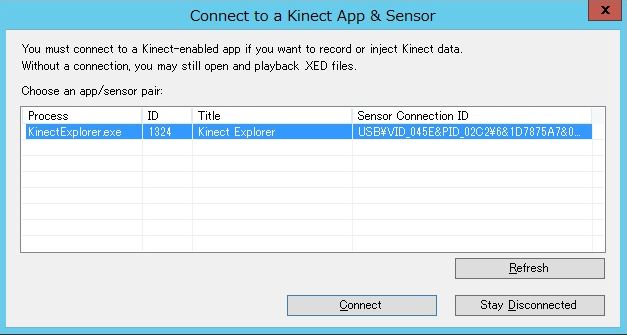
Kinect Studioでは,以下の3種類の画像を確認できます.
・Color Viewer
カラーカメラ画像がそのまま表示されます(図15).
図15 Color Viewer.カラーカメラ画像がそのまま表示される
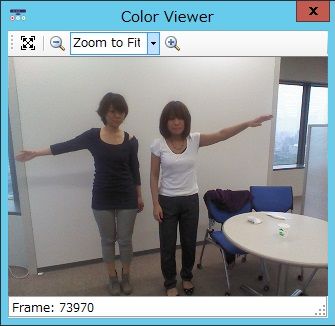
・Depth Viewer
3D深度センサの情報を距離によって色を変えて表示します(図16).
図16 Depth Viewer.3D深度センサの情報を距離によって色を変えて表示する.Kinectからは世界がこのように見えている
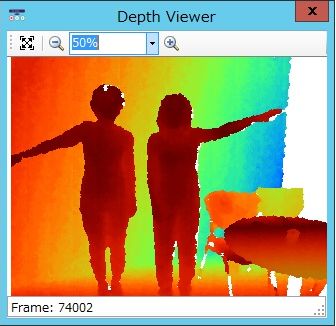
・3D Viewer
3D深度センサから得られる3次元座標とカラーカメラの色情報を対応させると一瞬で3次元画像データができあがります.3D Viewerではこの3D画像を色々な視点と大きさで見られます(図17).マウスで簡単に画像をぐるぐると動かすことができ(図18),裏側に回って見ることができるなど非常に興味深いものがあります.
サンプル例を見るとテーブルや椅子などもきちんとKinectセンサに捉えられていることが分かります.また例では後方に壁がありますが,赤外線ビームの届かない場所と見えない部分は「黒色」で表されます.
図17 3D Viewer
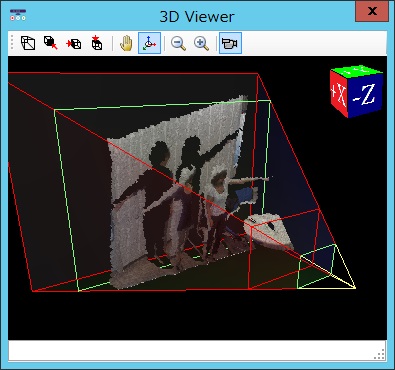
図18 見る向きを変えられる
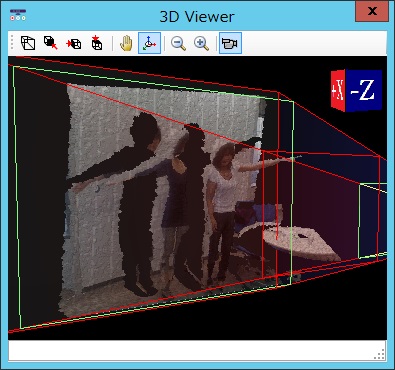
Kinect Studioのメインメニュー(図19)からはKinectデータの記録,再生をコントロールできます.キャプチャされたデータは任意の場所からプレイバックでき,このときKinectアプリケーションはあたかもKinectセンサからデータが得られているかのように動作します.
図19 Kinect Studio