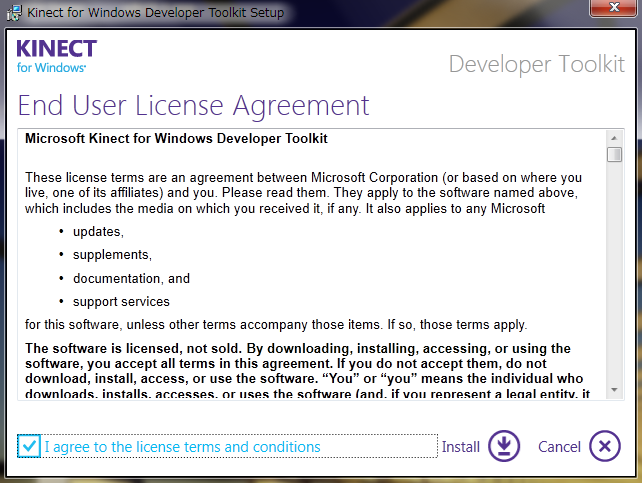Kinect for Windowsで機器を作るヒント(2) ―― Kinect for Windows SDK 1.5を試す
●Kinect for Windows SDK1.5の入手方法
KinectのSDKは誰でも無償で入手できます.商用利用する場合はSDKをインストールすると自動的に生成されるKinect Runtimeをターゲットに組み込んで動作させます.
前回も説明しましたが,SDKを使ってアプリケーションを開発する場合はXbox用のKinectも利用できます.すでにXbox用にKinectを所有されているのであれば,それを使って開発を始められます.ただし,Xbox用Kinectでは新たに追加されたNearモードは利用できません.また別途ACアダプタが必要となるタイプもあります.Kinect RuntimeはKinect for Windowsだけに対応しているので商用利用できるのは物理的にもKinect for Windowsのみとなります.
Kinect for Windows SDK 1.5は次のURLから入手可能です.従来のβ版,オリジナルのSDK1.0のダウンロードも残されています.
http://www.microsoft.com/en-us/kinectforwindows/develop/developer-downloads.aspx
SDK1.5にはSDKだけではなくKinect Studioを含むToolkitが準備されているので,この二つをダウンロードします.ダウンロードされるファイルは表2のとおりです.
表2 Kinect for Windows SDK 1.5の内容
| 種類 | ファイル名 | 容量 |
| SDK | KinectSDK-v1.5-Setup.exe | 221Mバイト |
| ToolKit | KinectDeveloperToolkit-v1.5-Setup.exe | 59Mバイト |
●Kinect for Windows SDKのインストール
もし古いバージョンのSDKがインストールされている場合,β版のSDKであれば必ずアンインストールしておきます.SDK1.0の場合はそのままインストールして問題ありません.またKinectセンサデバイスも本体から抜いておきます.
SDKのインストールはダウンロードしたKinectSDK-v1.5-Setup.exeをダブルクリックするだけです.インストーラは32bit/64bitの Windows環境と言語環境を自動認識し,適切なモジュールを組み込んでくれます.
日本語環境でインストーラを起動すると図2のような使用許諾契約画面となります.内容を確認して「ライセンス条項に同意」をチェックして「インストールボタン」を押します.これだけでインストールはあっけなく終了します(図3).
図2 使用許諾契約画面
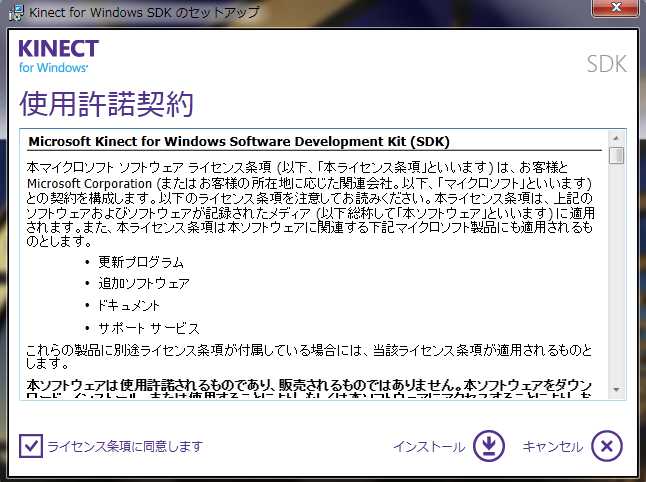
図3 セットアップ完了画面
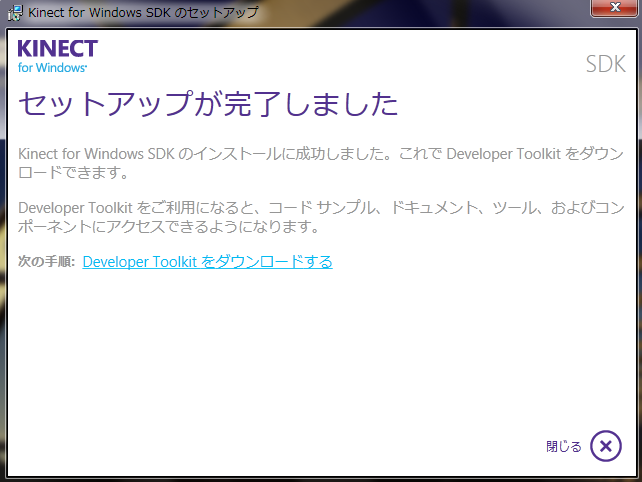
最後に表示される画面には次の手順としてDeveloper Toolkitのダウンロード先が張ってありますが,これはSDKのダウンロード・サイトにあるToolkitと同じものです.すでにダウンロード済みであれば「閉じる」をクリックして終了します.SDKをインストールした時点でKinectのドライバは使用可能です.
ACアダプタが正しく接続されていることを確認してKinectセンサ本体をUSBポートに接続すればドライバ類がロードされます.正常に動作すればKinectセンサ前面のLEDが緑に点灯します.
続いてDeveloper Toolkitをインストールします.こちらもダウンロードしたKinectDeveloperToolkit-v1.5-Setup.exeをダブルクリックするだけです.Developer Toolkitの使用許諾契約画面は英文となっています.図4の内容を確認し,「I agree …」 にチェックを入れ 「Install」を押せばこちらも問題なくインストールが完了します.
図4 ToolKitの使用許諾契約画面