Kinect for Windowsで機器を作るヒント(2) ―― Kinect for Windows SDK 1.5を試す
●Toolsを試す
・Tools
一番右側のTools(図12)には新たに追加されたKinect StudioとKinectの基本機能が確認できるKinect Explorerがあります.こちらを使って実際にKinectを動作させてみましょう.
図12 Tools
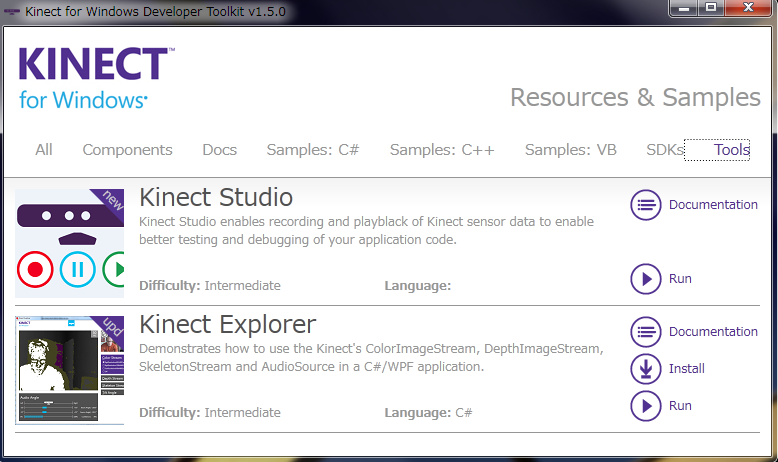
Kinect Explorerを起動(Run![]() をクリック)させると,図13のようにKinectセンサが捉えている情報と,それらの情報から得られたスケルトン・データをカラーカメラ画像と合成して確認できます.
をクリック)させると,図13のようにKinectセンサが捉えている情報と,それらの情報から得られたスケルトン・データをカラーカメラ画像と合成して確認できます.
図13 Kinect Explorerを起動
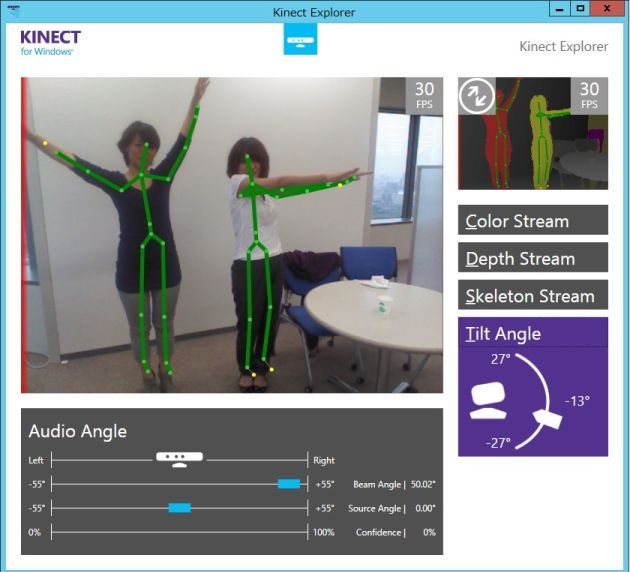
このようにKinectは最大2人までのスケルトン・データを認識できます.3人目がセンサ内に入ってもスケルトン・データは得られませんが,青い丸印が表示されて人間として認識されていることが確認できます.画面右上は3D深度センサの情報をその距離に応じて色分けして表示したものです.人間として認識された場合は人物ごとに色を変えて表示されるようになっています.画面下部に表示されているのはアレイマイクによって認識された音の方向とその信頼度などの情報です.
・各種の設定
右側のメニューからは各種設定が可能です(表3).
表3 各種の設定項目
| 項目名 | 内容 |
| Color Stream | カラーカメラの解像度,リフレッシュレートを選択できる |
| Depth Stream | 3D深度センサの解像度,リフレッシュレートを選択できる.さらに[Range]の項目では,認識されるエリアの範囲をデフォルトとするか,40センチまで寄れるNearモードにするかを選択できる |
| Skeleton Stream | スケルトン・データの抽出方法を選択できる.SDK 1.5では新しく追加されたSeated(着座)モードで上半身のみの10点抽出を選択できる(デフォルトは全身モードの20点). そのほか,スケルトン・データ対象となる条件(最も近い,最も動きがある/ない)と,それぞれ認識する人数(1人/2人)を指定できる |
| Tilt Angle | Kinectセンサを上下に1°刻みでチルトさせられる(最大±27°) |


