Android携帯ゲームを作って世界に配信してみよう(4) ―― 機能追加を効率的に! バージョン管理システムGitを導入する
次に,クローンしたリポジトリをローカルに保存するリポジトリの指定を行います.「Local Destination」画面にて,図23(6)に適当なディレクトリを入力して,「Finish」ボタンを押してください.
図23 ローカルの保存先を指定
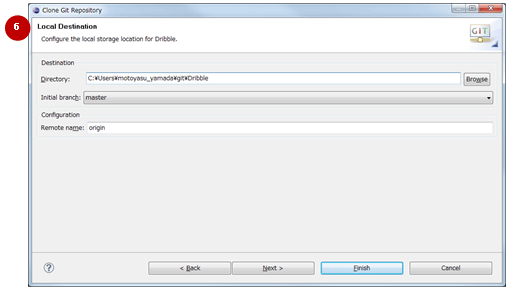
以上で,公開されているリポジトリをクローン(複製)したローカル・リポジトリの生成は完了となります.完了後には,前の「Select a Git Repository」画面に戻るので(図24),そこで,先ほどクローンしたリポジトリを選択して,「Next」ボタンを押します.
図24 Gitリポジトリの選択
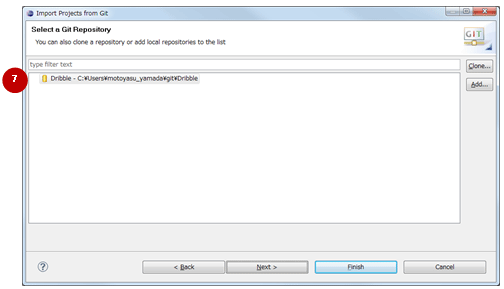
ここまでのステップで,公開されているリポジトリを複製してローカル・リポジトリを生成しました.しかし,まだEclipseのプロジェクトとして取り込んでいません.この,「Select a wizard to use for importing projects」画面で,ローカル・リポジトリをEclipseのプロジェクトとして取り込みます.
Eclipseのプロジェクトには,標準的なJavaアプリケーション開発用のプロジェクトのほか,Androidアプリ開発用のプロジェクトなど,何種類ものプロジェクトの種別があります.プロジェクトの種別によって,ビルド方法やアプリケーションの実行方法,編集画面のレイアウトが適切なものに切り替わります.今回は,Androidアプリ開発用のプロジェクトを作成しますが,Eclipseのプロジェクト管理用のファイル(.project)をgithubの公開リポジトリ内に登録しているので,プロジェクト種別は特に手動で設定せず,リポジトリに含まれているプロジェクト設定をそのまま使ってEclipseのプロジェクトとしてインポートします.
まず,Eclipseのプロジェクトの生成方法を選択します.図25(8)の一番上の「Import existing projects」を選び,画面中央のディレクトリ一覧の「Working Directory...」も選択して,「Finish」ボタンを押してください注4.
注4:ここで「Finish」ボタンが押せない方は,手元に前回の記事で作成したDribbleプロジェクトが存在していないかを再度確認していただきたい.注3も参照のこと.
図25 プロジェクトをインポートするウィザードの選択
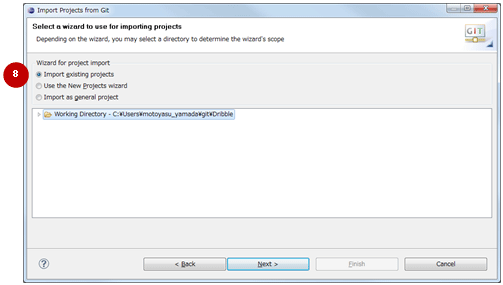
以上で,公開されているリポジトリについて,複製したローカル・リポジトリを構築してEclipseプロジェクトを作成する流れは完了です.
* * *
今回は,AndroidのAPIの具体的な使い方ではなく,アプリケーションを継続的に機能追加しながら開発していくために必要な,バージョン管理システムの導入とその使い方を学びました.次回からは,このバージョン管理システムを使いながら,前回のアプリケーションをバージョンアップしていきます.スマートフォンらしく,インターネットと連携させたアプリケーションの製作事例に,どうぞご期待ください.
やまだ・もとやす


