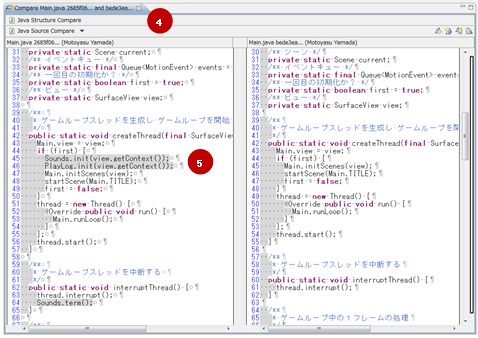Android携帯ゲームを作って世界に配信してみよう(4) ―― 機能追加を効率的に! バージョン管理システムGitを導入する
●ファイルの変更を登録(コミット)する
バージョン管理の対象となったファイルの変更記録を,バージョン管理データベース(リポジトリ)に登録することを「コミット」といいます.ソース・コードを修正して手元で動作確認がとれたときなど,開発作業が一段落したら,必ずコミットするようにしましょう.基本は細かくコミットする方がベストです.
コミットの手順について説明します.プロジェクトを右クリックしてメニューを開き,「Team」-「Commit...」を選択すると,「Commit Changes」ウィンドウが開きます(図13).
図13 コミットの登録画面
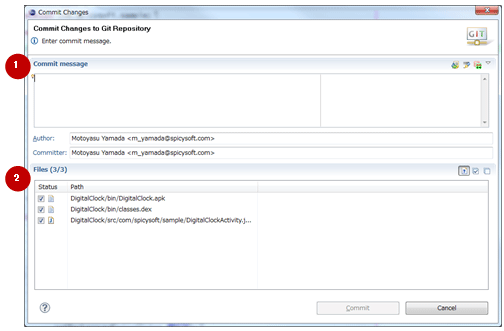
図13(1)の「Commit message」欄に,今回の変更内容の説明を記入します.記入内容は自由でかまいませんが,後から見たときにソース・コードを修正した理由が分かるように,修正したバグの番号や,実装した機能の名前などを明記して,作業内容を簡潔に書きましょう.
図13(2)の「Files」には,変更されたファイルの一覧が表示されています.すべてのファイルのStatusにチェックが入っていることを確認してください.最後に「Commit」ボタンを押すと,バージョン管理データベース(リポジトリ)へのファイルの変更の登録(コミット)が完了します.
●コミットの履歴を確認する
開発したアプリの特定のバージョンから不具合が発生する,ということが判明した際に,Gitの履歴管理機能を使えば,その直前にソース・コードのどこをどのようにいじったかを簡単に確認できます.ここでは,履歴管理の使い方を説明します.
プロジェクトを右クリックしてメニューを開き,「Team」-「Show in History」を選択すると(図14(1)),「History」ウィンドウが開きます(図15).ここには,現在アクティブなブランチの履歴が表示されています.
図14 History(履歴)ウィンドウの開き方
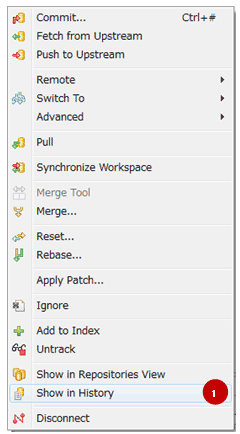
図15 Historyウィンドウ
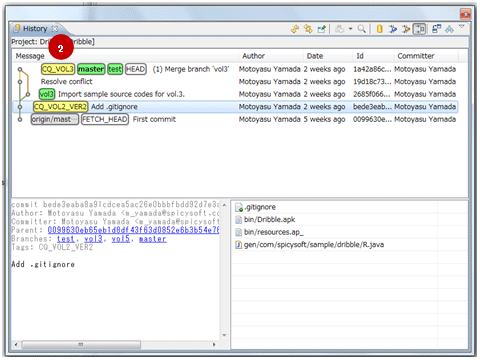
図15(2)にグラフィカルに表示されている一覧が,ブランチのコミット(更新)やマージ(ブランチ間の統合)の履歴になります.一覧の一番上が,最新の更新(コミット)になります.
2列目に示された作業者(Author)と3列目の更新日(Date)を見ながら,履歴を確認したい更新を選択すると,画面右下の一覧にその更新で修正されたファイルの一覧が表示されます(図16(3)).さらに,修正内容を確認したいファイルを選択して右クリックでメニューを開き,「Compare with Version in Ancestor」を選択すると,ファイルの修正内容を比較する画面(図17)が開きます.
図16 修正されたファイルを確認する
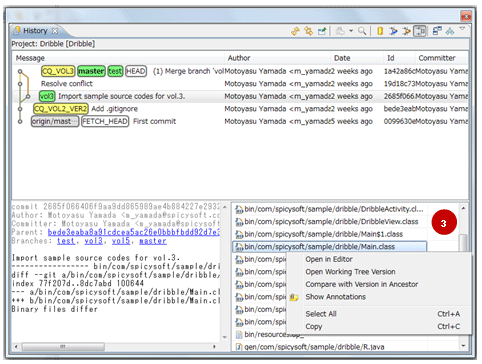
図17 修正内容の差分を確認
図17の左半分が更新後のファイルの内容,画面の右半分が更新前のファイルの内容です.さらに,更新前後の差分個所には色がついているので,簡単に修正内容を確認できます.この例では図16と図17の情報により,「Import sample source codes for vol 3.」という名前の更新において,「Main.java」というファイル内のcreateThreadメソッドに,図17(5)に示されている以下の2行が追加されたことが分かります.
Sounds.init(view.getContext());
PlayLog.init(view.getContext());