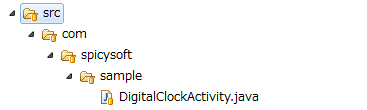Android携帯ゲームを作って世界に配信してみよう(4) ―― 機能追加を効率的に! バージョン管理システムGitを導入する
2.さっそく使ってみよう!
それでは,導入したEGitを使ってみましょう.まず,リポジトリ(バージョン管理データベース)の作成,ファイルの追加,コミット(変更記録の登録),新しいブランチ(開発の系統)の作成,ブランチ切り替えといった,基本的な操作を説明します.
●既存のプロジェクトについてリポジトリを作成する
まずは,Eclipseで開発を進めてきたプロジェクトのソース・コードを管理対象とする場合に,既存のプロジェクトからリポジトリを新規に作成する流れを説明します.
Eclipse上で既存のプロジェクトを右クリックし,メニューから「Team」-「Share Project...」を選択します.開いた「Share Project」ウィンドウのリポジトリ形式のリストから図8(1)の「Git」を選択して,「Next」ボタンを押してください.
図8 既存のプロジェクトのGitリポジトリを作成する
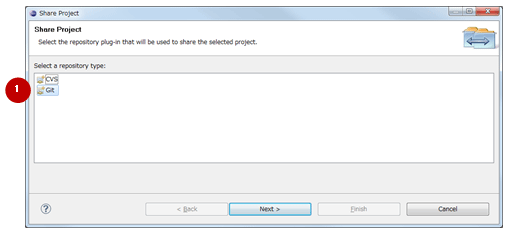
次の「Configure Git Repository」ウィンドウで,図9(2)の「Create ...」ボタンを押してください.
図9 Gitリポジトリの設定画面
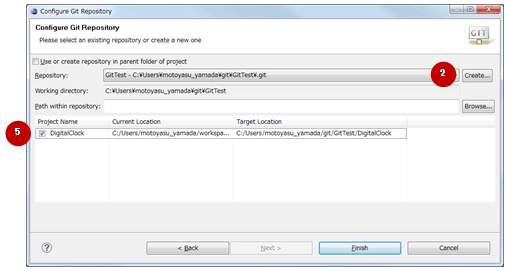
開いた「Create a Git Repository」ウィンドウにて,図10(3)にリポジトリを作成する場所(ディレクトリ)を,図10(4)にリポジトリの名称を入力してください.図10(3)のリポジトリを作成する場所は,Eclipseのワークスペース・ディレクトリの外であれば適当なところでかまいません.例えば「c:\git」などは短いパス名ですし,スペースや全角が含まれないのでよいかもしれません.
図10 Gitリポジトリの作成
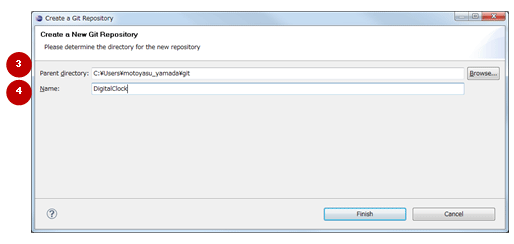
図10(4)のリポジトリの名前は,プロジェクトと同じ名前を付けてください.「Finish」ボタンを押すと,元の「Configure Git Repository」ウィンドウに戻ります.図9(5)に表示されている,共有したいプロジェクトにチェックを入れて「Finish」を押すと,既存のプロジェクト用のGitリポジトリが生成されます.
●ファイルを追加する
リポジトリを生成しただけでは,まだプロジェクト内のソース・コードはバージョン管理の対象となっていません.ソース・コードをバージョン管理の対象とするには,対象としたいファイルもしくはディレクトリを選択して,右クリックしてメニューを開き,「Team」-「Add to Index」を選択します.以上で完了です.
バージョン管理の対象となっていない場合,ディレクトリとファイルは,図11のようなアイコンです.
図11 バージョン管理の対象となっていないディレクトリやファイルのアイコン
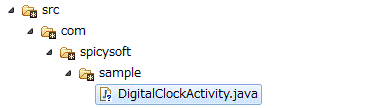
「Add to Index」を実行した後,ディレクトリやファイルが図12のようなアイコンに変われば,バージョン管理の対象になっています.
図12 バージョン管理の対象となったディレクトリやファイルのアイコン