Freescale JM Badge Boardを使ってSensor and Locationプラットフォームを動かす ―― センサ応用システムの開発を助けるWindows 7の新機能
2.Badge ボードを動かす手順
それでは,実際にBadge ボードを動かしてみます.JM Badge Boardの概略を図2に示します.
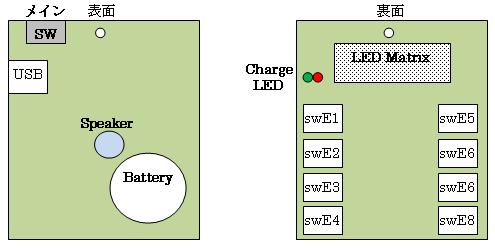
図2 JM Badge Boardの概略図
●「スタンドアロン」と「USB」の二つの動作モードがある
Badge ボードには2種類の動作モードがあります.サンプルのデモ・プログラムでは,これを使い分けて動作します.
一つ目の動作は,Badge ボードをUSBコネクタに接続せずに,メインSWをONにして電源を入れて起動する「スタンドアロン・モード」です.この方法では,ボード上のリチウムイオン2次電池の電力だけで動作します.従って,電池を事前に充電しておく必要があります.
もう一つの動作は,メインSWをOFFのままにしておいて,USBコネクタに接続して起動する「USBモード」です.このモードでは,パソコンにUSB接続した周辺デバイスとして動作させることが可能です.ファームウェアを更新する際にも,このモードで起動します.
Badgeボードでは,入手時にフラッシュROMにデモ・プログラムが入っていて,インストール用CD-ROMも付いているのですが,これらには必ずしも最新版が入っているわけではありません.使用前に次の手順でファームウェアを,前述のBadgeボードのWebサイトから入手した最新版に更新することをお勧めします.
●ボードのリビジョンの違いに注意
ファームウェアの更新の前に,Badge ボードのリビジョン(版)について説明します.Badge ボードは現在,Rev B,Rev C,Rev Dが配布されていて,少しずつ回路が違います.そのため,使用するファームウェアや機能にも違いがあるので,注意が必要です.Rev番号は,基板に張られたシールで確認できます.
- Rev B――2008年に配布された初期のボードです.基板の色が白いのでほかのリビジョンと区別できます.
- Rev C――2009年頃まで配布されていた緑色(Green)のボードです.CD/DVDが収まるプラスチックのケースに入れて配られていました.照度センサを持たない以外はRev Dとほとんど同じです.
- Rev D――現在販売されている最新の緑色(Green)のボードです.照度センサが付いています.縦長の紙のケースに入っています.
●更新ファイルを入手する
まず,Badge ボードのTools and Softwareのページからデモ・プログラムのバイナリ Badge Demo Applications(JMBadgeApplications_RevD_Green.S19)を入手するか,ソース・コード Badge Demo Apps+Bootloader : JMBadgeBoard_RevD.zip を入手しておきます.ソース・コードを展開するとJMBadgeBoard_RevD.e-x-eファイルがあります.このファイル名をJMBadgeBoard_RevD.exeに変えて実行すると,ソース・コード・ツリーが得られます.
ツリーのbinディレクトリにあるJMBadgeBoard-RevD-Bootloader.S19がブートローダとデモ・プログラムの更新ファイルです..S19の拡張子は,Badge ボードに転送可能な,アドレス情報を含んだモトローラSレコード形式のテキスト・ファイルです.Badge ボードには,プログラム(ファームウェア)をこのSレコード形式に変換して転送します.
●ファームウェアを更新する
ファームウェアは,以下の四つの手順で更新します.
1) ブートローダ・モードでの起動
Badgeボードの電源をOFF状態にして,WindowsパソコンのUSBコネクタに接続します."Press E4 for Bootloader" というメッセージが流れたら,メッセージが消える前にE4ボタンを押します.この時点でBadgeボードはブートローダ・モードに入り,Mass Storage Deviceとして動作します.裏面のLEDの左側1列が点灯することで状態を確認できます.
2) 書き込み準備
エクスプローラを使用し,「リムーバブル・ディスク」と表示されるBadgeボード・デバイスを開けて,"READY.TXT"ファイルがあることを確認します.このとき,「リムーバブル・ディスクをスキャンして修復しますか?」のメッセージが出た場合は,閉じるか「スキャンしないで続行します」を選択します.
3) 書き込み処理
エクスプローラを使用して,入手したS19ファイルを前の手順で認識された「リムーバブル・ディスク」内にコピーします.
4) 完了処理
しばらくして書き込みが成功すると,裏面のLEDの左側2列が点灯します.USBコネクタをいったん切り離します.その後,USBコネクタを切り離したまま,電源SWをONしてOFFします.以上で,Badgeボードのファームウェアの書き換えが終了します.


