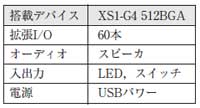ソフトウェアで機能を定義するLSIを使ってみた ―― XMOS Semiconductor社「XS1-G」レビュー
2. 開発環境と開発の流れ
XS1-Gの評価キットとして「XS1-G Development Kit」(表1)と「XC-1 Development Kit」(表2)があります.今回はXC-1キットを使って,XS1-Gの特徴と動作を見て行きたいと思います.
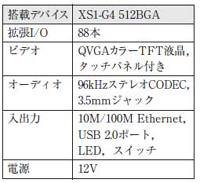 表1 XSI-G Development |
表2 XC-1 Development Kit |
XS1-Gの機能は,C言語によって記述できます.開発環境はWindows上でEclips環境で,XCコンパイラによってコンパイル,リンクされ,オブジェクトに落とされます.
この開発キットは,パソコン上でスタンドアロンで動作するものと,Webからアクセスして動かすものがあります.今回はパソコン上のものを使用してみました.
ツールはXMOS社のホームページからダウンロードできます(図4).ダウンロードしたツールは,メニューの指示に従ってインストールを行います.Xmos Eclipsがインストールされれば完了です.
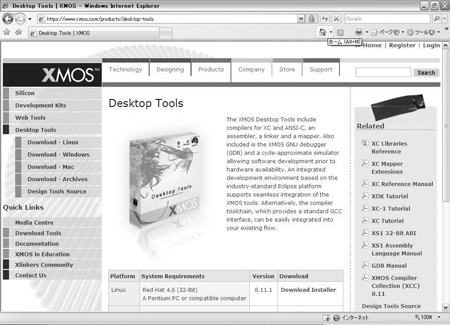
図4 開発ツールのダウンロード
Xmos Eclipsを起動します.図5のようにXCの開発環境が実行されます.ここでプログラムからデバッグまで行うことができます.
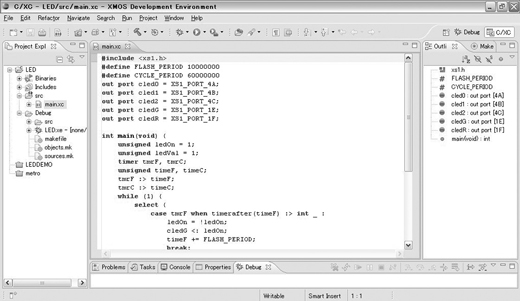
図5 開発ツールの起動画面
● プロジェクトの作成
「File」→「New」→「XC Project」でプロジェクトを作成します(図6).Project name欄に「DEMO」と入力して[Finish]ボタンを押します.これで空のプロジェクトが作成されます.
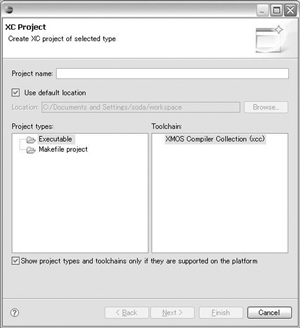
図6 プロジェクトの作成
次にソース・ファイルを作成します.「demo」を右クリックして表示されるメニューから「New」→「Source File」を選びます(図7).Source File欄にソース・ファイル名「demo.xc」を入力し,[Finish]を押します.これで,プログラム作成の用意が完了です.
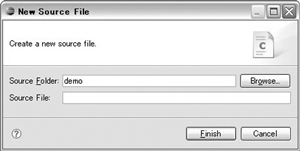
図7 ソース・ファイルの作成
ここでソース・コードを入力すればよいのですが,XMOS社のホームページに各種デモが用意されていますので,今回はこれを利用してみます(図8).ファイル名はXC1-Clock.zipです.その中のSource.XCをコピーし,demo.xcに貼り付けます.
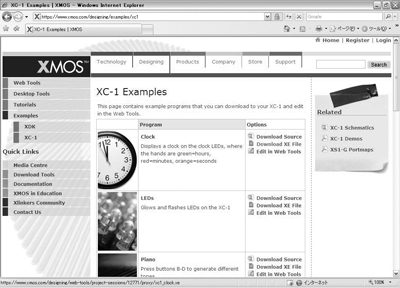
図8 サンプル回路の入手
● ボードのインストール
XC-1評価ボードをUSBケーブルでパソコンにつなぎます(写真1).すると,自動的にドライバがインストールされ認識されます.XC-1の電源もUSBから供給されるため,接続すると,XC-1に事前に書き込まれているサンプル回路が起動します.

写真1 XC-1の評価ボード
● 動作確認とデバッグ
次にアプリケーションをコンパイルし,XS1-Gに書き込みます.
まず,XC-1で動作させるために,「Run」→「Run Configuration」でアプリケーションの動作環境を登録します.「XCore Applicatin」を右クリックして表示されるメニューから「New」を選択します.Project欄とC/XC Application欄を図9のように入力してRUN onのhardwareを選択します.[Apply]ボタンを押して登録完了です.
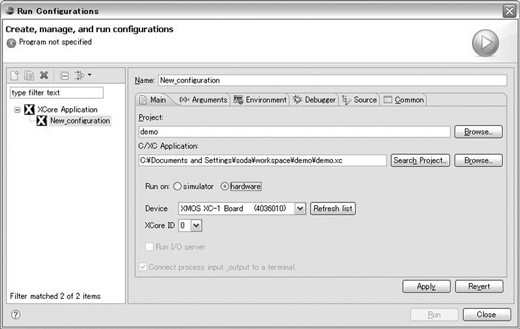
図9 XS1-Gへの書込み
これで「Run」→「Run」を選択することで,コンパイル,リンクを行い,ボード上のXS1-Gに転送されて動作します.LEDが点滅しているのを確認できます.
「Run」→「Debug Configuration」で環境を設定し,「Run」→「Debug」を選択することで,図10のようにボード上でデバッグを行うことができます.ここでは,複数のスレッドを別々に動作,停止させたり,変数を確認することもできます.
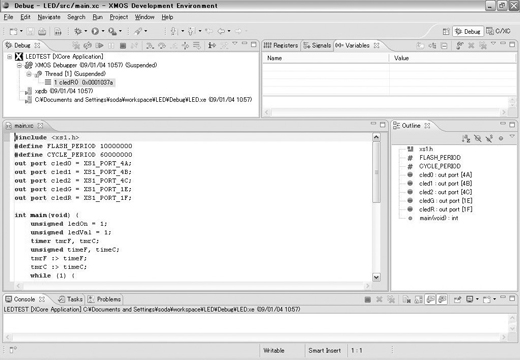
図10 デバック