Android携帯ゲームを作って世界に配信してみよう(1) ―― まずは小さなアプリからこつこつ作ってみる
●パソコンからAndroid携帯にアプリをインストールできるように設定する
素晴らしいことに,USBケーブルを使ってAndroid携帯電話をパソコンに接続すると,ボタン一発で,作ったAndroidアプリを携帯電話に転送して簡単に実機上で実行&動作検証をすることができます.
手順1:(Windowsパソコンの場合は)ドライバをインストールしてAndroidがパソコンで認識されるようにする
WindowsパソコンにAndroid端末をUSB接続しても,自動では認識されません.USBドライバを以下のサイトから入手して,WindowsからAndroid端末を認識できるようにしてください.また,一部の機種は専用の手順が必要となります.
http://developer.android.com/intl/ja/sdk/win-usb.html
手順2:Android携帯電話を開発モードに切り替える
アプリケーションの一覧にある「設定」アイコン(図16)をクリックして,設定画面を開きます(図17).その中の「アプリケーション」というメニューを選択して,アプリケーションの設定画面を開いてください.
図16 Android携帯電話の画面

図17 Android携帯電話の設定画面
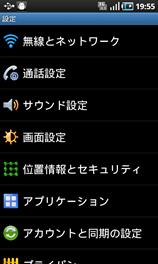
まず,メニュー一覧最上段の「提供元不明のアプリ(非Marketアプリケーションのインストールを許可する)」にチェックを入れてください(図18).こうすることで,Android Market以外で配信されているアプリをインストールすることができます.
図18 提供元不明のアプリケーションをインストールできるように設定する
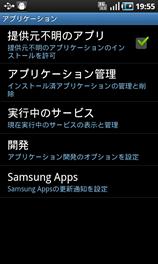
次に画面最下部の「開発」メニューを選択し,「アプリケーション > 開発」の設定画面を開いてください(図19).「USBデバッグを許可する」というチェックボックスにチェックを入れると,パソコンからUSB経由でAndroid携帯電話に接続して,Androidアプリをインストール/実行したり,デバッグ情報をパソコンに表示したりできます.
図19 Android携帯電話の開発画面
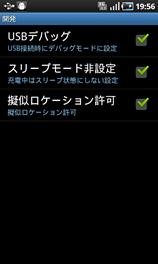
●Android携帯電話にアプリをインストールして起動する
EclipseプラグインのADT Pluginが,Eclipseからボタン一発で,Androidアプリを端末に自動インストール&自動起動してくれます.Eclipseのメニューバー「Run」から,「Run Configurations」(実行設定)を選択してください(図20).
図20 Eclipseの実行設定画面を開く
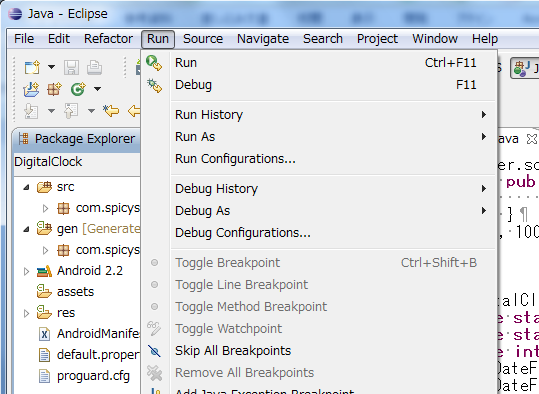
「Run Configurations」画面左のツリーにある「Android Application」を選択します.次に画面左上の「New」アイコンを押して,本アプリの起動設定を作成します(図21).それから画面右の設定エリアの「Android」タブを選択し,「Name」に「DigitalClock」,「Project」にも「DigitalClock」を指定して,画面下の「Run」ボタンを押してください.
図21 Androidアプリの実行設定を行う
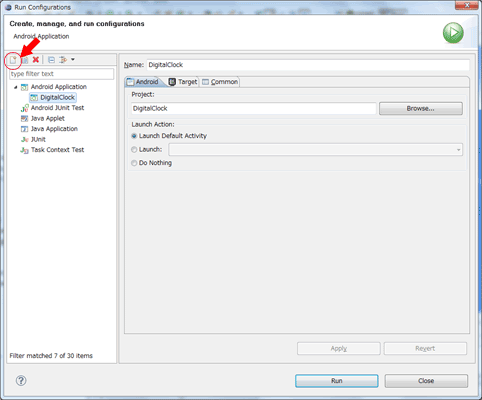
これで,開発したAndroidアプリがUSB接続したAndroid携帯電話に転送されて,自動で起動されます(図22).
図22 Androidアプリが起動したところ
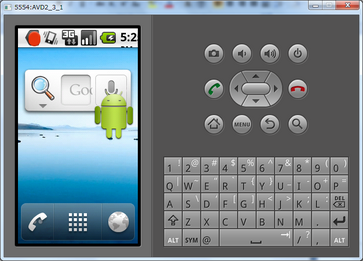
●実機がなくても大丈夫! エミュレータでテストしよう
Android携帯電話の実機を持っていない人でも,パソコン上のエミュレータでAndroidアプリのテストができます.実は,Android SDKをインストールすると,ビルド用のツールだけではなく,既にエミュレータもインストールされています.Androidアプリだけではなく,Androidそのもののエミュレータなので,パソコン上でほぼすべてのAndroidの機能を検証することができます(図23).
図23 Android携帯電話のエミュレータ
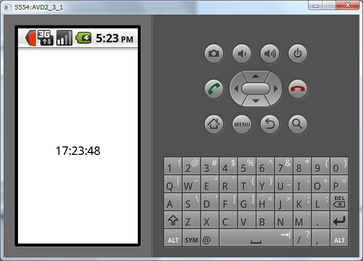
それでは,先ほど作ったAndroidアプリをEclipseからエミュレータを起動してテストしてみましょう.実は,Android携帯電話とパソコンをUSBケーブルでつながない状態で実機検証と同じ手順を踏めば,エミュレータが起動してAndroidアプリがインストールされ,次のようにアプリが自動で起動されます編注3.
編注3:実機がないことを指摘され,仮想デバイス(Virtual Device)を作成するよう促されるので作成する.編集部で試したところ,エミュレータを起動する際に「invalid command-line parameter」というエラーとなった.SDKのインストール・パス(C:\Program Files\Android\android-sdk)に半角スペースが含まれていることが原因のようだ.そこで,Eclipseの「Window」-「Preferences」を開き,画面左側にある「Android」のところで,「SDK Location」のパスを「C:\PROGRA~1\Android\android-sdk」に変更したところ,問題なくエミュレータを起動できるようになった.なお,この問題の解決のために,http://d.hatena.ne.jp/kiyotune/20110721/1311230418を参考にした.
なお,Androidエミュレータの起動はものすごく重いので,一度立ち上げたら,エミュレータは終了させずにそのまま起動しておきましょう.実行しているアプリを終了させたいだけの場合は,エミュレータ上の「戻る」キーを押せば「Activity」が終了しAndroidアプリが停止して,ホーム画面に戻ります.
再度,エミュレータ上でAndroidアプリを実行したい場合は,先ほどと同じ手順をとれば,終了させないままで残しておいたエミュレータが再利用され,起動中のエミュレータにAndroidアプリがインストールされ自動実行されます.エミュレータ立ち上げの手順をスキップすることができて,効率良く作業することができます.


