組み込みOS適材適所 《Windows Embedded CE編》 (3,最終回) ―― ITRONシステムと同じ動作をするかどうか無償ツールで確認する
前回(本連載の第2回)まで,μITRONからWindows Embedded CEへのシステム移行手順を説明してきました.今回は,CEプラットホームに移行したシステムの動作確認を行います.OSイメージをターゲット機器にダウンロードし,Windows Embedded CEに無償で付属しているツールを使用して,移行したシステムの挙動を検証します.(編集部)
| 技術解説シリーズ「組み込みOS適材適所 《Windows Embedded CE編》」 第1回 まず,μITRONとWindows Embedded CEの違いを理解する 第2回 μITRONシステムからWindows Embedded CEシステムへの移行手順 |
1.OSイメージのダウンロード
今回,ターゲット機器として使用している台湾ICOP Technology社製の組み込みコンピュータ「eBox-4300」では,
- 内部ROMからのブート
- CF(CompactFlash)メモリからのブート
- eboot(Ethernet経由によるOSイメージのダウンロードと起動)
がサポートされています.実際の開発のデバッグ・フェーズでは,LANケーブルを接続して簡単にOSイメージが転送できるebootによるデバッグが多いかと思います.ここでも,ebootによるOSイメージのダウンロードと起動を行ってみます.
eBox-4300と開発用パソコンをLANに接続し,eBox-4300の電源を入れてください.MS-DOSが立ち上がり,起動方法の選択が行えます.LAN環境に合わせて,
- Load OS image from development station with DHCP service
- Load OS image from development station with Static IP 192.168.2.232
を選択してください.選択すると,OSイメージのダウンロード待ち状態になります(LANにブロードキャスト・パケットでブート要求を発行している).
開発用パソコンでは,Visual Studio 2005の「Target」メニューから「Connectivity Option」を選択します.Connectivity Optionダイアログが起動するので,Download,Transportをそれぞれ「Ethernet」に設定し,Downloadの[Settings]ボタンをクリックしてください.Ethernet Download Settingsダイアログでは,現在ブート要求を送信しているターゲット機器の一覧が表示されるので,対象ターゲットを選択して[OK]ボタンをクリックしてください(図1).Connectivity Optionダイアログに戻ったら,[Apply]ボタンをクリックしてからCloseしてください.
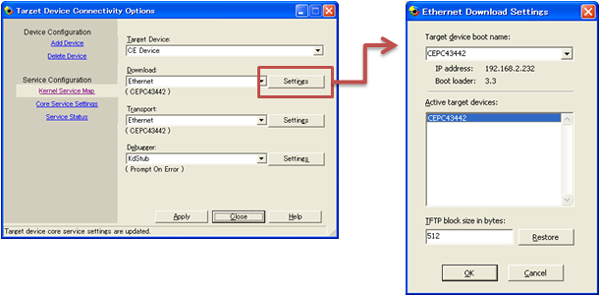
図1 eboot設定
「Target」メニューから「Attach Device」を選択すると,自動的にOSイメージのダウンロードと起動が行われます.起動すると,以下のような画面がターゲット機器のディスプレイに出力されます(図2).

図2 起動直後の画面


