PICマイコンを使って測定ツールを作ってみよう(2) ―― クロック周波数やモータの回転数を測れるカウンタを作る(後編)
tag: 組み込み 電子回路 ディジタル・デザイン
エレキ系DIY 2009年9月28日
1.MPLABの概要
●開発ツールは無償で6カ月間利用可能
プログラムはC言語で記述します.コンパイルとリンクにはMicrochip Technology社のWebサイトからダウンロードした「MPLAB」という開発ツールを使います.商用で使う場合はある程度機能に制限がでてきますが,私用で使う場合は6カ月間に限り無償で使用できます.購入しても数万円なので,一般の人でも手の届く価格です.
MPLABは統合型の開発ツールで,C言語の環境だけでなくアセンブラも含まれています.デバッガもありますし,シミュレータも完備しています.シミュレータについては仮想シミュレータもありますし,実機にICSPケーブル機器(PICkit 2など)を接続してステップ実行やアニメーション動作を行う機能も含まれています.「本当に無償でいいの?」という気分になります.
過去,筆者はPowerPCプロセッサでは「HI-TECH C」(旧HI-TECH Software社製),Texas Instruments社のMSP430プロセッサでは「IAR Embedded Workbench」(スウェーデンIAR Systems社製)というように,有償の何十万円もする開発ツールを使ってきました.MPLABの機能はそれらと比べて優りこそすれ,劣るものではありません.5年前はCコンパイラがなく,アセンブラ・ベースで開発していましたが,Microchip社がHI-TECH Software社を買収したあとは,Cコンパイラも無償で提供されるようになりました.
筆者は以前,安価なCCS社のCコンパイラを購入して使っていましたが,使いづらいと感じて使用しなくなりました.HI-TECH Cのように直接I/Oレジスタに値を代入できるほうが便利だと感じています.CCS社のCコンパイラは,サブルーチン名と引き渡しを行う引き数の形を覚えないと使えないのですが,これらを思い出せないときは作業が止まります.どちらが便利かは,好みの問題かもしれません.
●ツール利用は「習うより慣れろ」
図1にMPLABの起動画面を示します.ここではバージョン8.30を使っています.いっぱいメニューがあり,最初は圧倒されますが,使っているうちにそれぞれの機能が理解できて,自在に操作できるようになります.仕事柄,いろいろな会社に行ってMPLABの使い方を説明していますが,難しいという声はあまり聞きません.一番驚いたのは,近所の中学生の社会体験プログラムに協力したとき,中学生がアセンブリ言語を1週間で覚えてしまい,最後は仮想シミュレータまで使いこなしていたことです.ということで,初心者でもプログラム作成をそれほど敬遠する必要はありません.「習うより慣れろ」です.
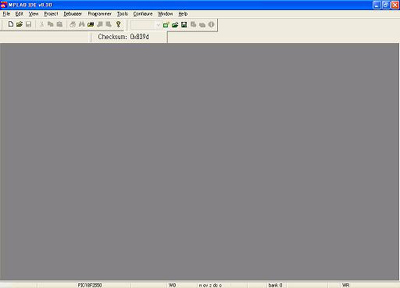
図1 MPLABの起動画面
まず,メニュー・バーについて説明します.図1に示すとおり,通常のWindowsアプリケーションと同じようにFile,Edit,Viewといったおなじみのメニューが並んでいます.次のProjectあたりから,「お,ちょっと違うかな」といった感じのメニューが現れます.Debugger,Programmer,Tool,Configureは統合開発環境の専門用語なので,経験のない方はちょっと戸惑いを覚えるかもしれません.そのあとはWindows,Helpといった見慣れたメニューが出てきます.
全部の機能を一つ一つ説明しようとすると,忙しい人はいらいらしてくると思います.ここでは細かい説明はすっ飛ばして,どうすればプログラムをPICマイコンに書き込めるかを説明します.まずやるべきことは,ProjectのOpenです.Projectメニューをマウスでクリックし,出てきたプルダウン・メニューの中からOpenサブメニューを選択します(図2).ファイル操作のサブウィンドウが開くので,今回のプロジェクトである「PIC485」を指定してOpenします.
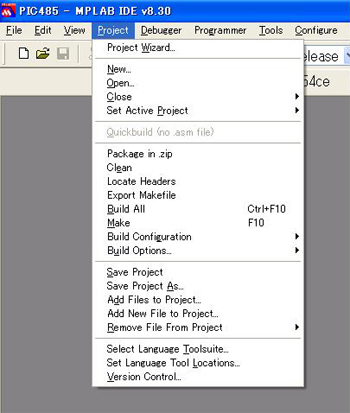
図2 Projectのプルダウン・メニュー
このプロジェクトは,組み込みネットからあらかじめダウンロードしておいてください.
このファイルはPIC18FシリーズのUSB関連モジュールまで含んでおり,いちいちチェックしていると時間がすぐに経過してしまいます.最初はこんなものだと考えて,まずはPIC485.mcpを選択してください.
これを選ぶとProjectサブウィンドウが開いて,その中にいろいろなファイル・ディレクトリがでてきます.ここでProjectメニューからBuildサブメニューを選び,コンパイラを起動させます.なおPIC18シリーズ用のCコンパイラは,あらかじめMicrochip社のWebページ「MPLAB C Compiler for PIC18 MCUs」からダウンロードし,インストールしておいてください.
出力サブウィンドウにコンパイルの経過が示され,「BUILD SUCCEDED」の文字が現れれば成功です.「FAILED」が現れたら失敗しているので,もう一度解凍の経過やディレクトリ作成の段階まで戻り,チェックしてください.成功したら,出力ディレクトリにHEXファイルが作成されます.これを意識しなくても,次のProgrammerメニューで,今,コンパイルしリンクしたHEXファイルが自動的に選択され,PICマイコンに書き込まれます.
Programmerメニューをクリックすると,図3のようなプルダウン・メニューが現れます.PICkit 2を6Pのピン・ヘッダ・コネクタに接続し,Connectサブメニューをクリックします.1番ピンの位置に注意してください.逆挿ししても壊れることはありませんが,注意して挿入してください(写真1).
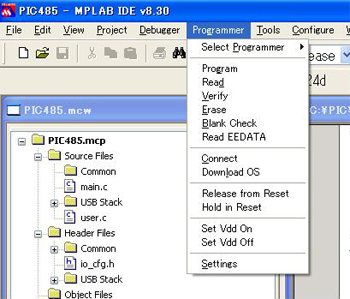
図3 Programmerのプルダウン・メニュー

写真2 PICkit 2との接続(ユニバーサル基板)
出力サブウィンドウに「Connectが成功した」とのメッセージがでるので,次はProgramサブメニューをクリックします.これで書き込みが始まり,ものの数秒で終了します.PICkit 2を外し,基板にUSBケーブルを接続し,LEDが点滅すれば成功です.PICkit 2はMicrochip社のオンライン・ショップや秋月電子通商のオンライン・ショップで販売されています.3,500円程度なので,手軽に購入できる価格です.PICkit 2のファームウェアは入手できるので,ハードウェアを自作する人もいます.


